In einigen Fällen kann man ein Notebook oder einen PC noch durchaus einige Jahre benutzen, wenn man die dort verbaute Festplatte gegen eine SSD ausbaut. Dies beschleunigt die Arbeit mit dem Gerät ungemein und ist mittlerweile ziemlich günstig geworden. Zum aktuellen Zeitpunkt liegt der Preis für eine 256 GB große SSD bei knapp 50€, das ist fast geschenkt.
Wie kann man solch eine Migration durchführen?
Natürlich kann man die benötigten Daten sichern, die Festplatte rausschmeißen und dann frisch mit einer Neuinstallation von einem Windows oder einem Linux auf dem System beginnen. Dies möchten die meisten aber nicht, das bisher genutzte System soll am besten genau so weiter laufen wie bisher. Dies ist grundsätzlich möglich, in diesem Fall muss man die komplette Festplatte 1:1 auf die SSD spiegeln, die Datenträger austauschen und kann dann weiter auf der SSD arbeiten. Ich habe das in meinem Leben schon x- Mal gemacht. Manchmal ging es echt einfach von der Hand, manchmal muss man einen recht großen Aufwand betreiben, bis die Installation final wieder bootet und lauffähig ist.
„Mal eben nen Notebook clonen“
Ich wollte „mal eben“ ein Notebook mit knapp 60 GB an Daten auf eine SSD clonen. Das Gerät war noch recht neu, hat eine ordentliche Ausstattung, aber leider nur eine Festplatte als Datenträger. Dadurch wirkt es im Ganzen sehr langsam, der Systemstart dauert mehrere Minuten, bis alles geladen ist und die Festplatte sich wieder einigermaßen beruhigt. Also habe ich eine SSD bestellt und versucht, das Imaging-Programm von meinem USB-Stick zu laden. Das erste, was ich gesehen habe, war… kein USB Stick. Ein kurzer Blick ins BIOS zeigte mir dann, dass es sich bei der Installation um eine UEFI-Installation handelt mit einem GPT-Datenträger, nicht um eine BIOS-Installation mit einem MBR-Datenträger.
Neuer Stick auf UEFI-Basis
Also Kommando wieder zurück und den Stick neu auf Basis von UEFI gebaut (Hilfe unter https://www.zueschen.eu/erstellung-von-einem-bootfaehigen-usb-stick-mit-debian/ und https://www.zueschen.eu/windows-kennwort-mit-boot-stick-zuruecksetzen/). Nach dem Start habe ich mir die Partitionen angeschaut:
- Die erste Partition war 350 MB groß mit NTFS
- Die zweite Partition war 100 MB groß als FAT32
- Die dritte Partition war 50 MB groß und nicht formatiert (keine Ahnung, warum die existierte)
- Die vierte Partition war knapp 920 GB groß und enthielt neben dem OS die Daten (insgesamt knapp 60 GB)
- Die fünfte Partition war auch vorhanden (keine Ahnung über die genaue Größe, nen paar hundert MB), da sie als RECOVERY gekennzeichnet war, muss es die UEFI-Recovery-Partition sein.
Da die SSD „nur“ 256 GB Speicherplatz hat, muss die Windows-Partition künstlich verkleinert werden.
Das Clonen
Der Clone-Vorgang wurde von mir wie folgt durchgeführt:
- Die erste Partition wurde 1:1 geclont, keine Anpassung der Größe
- Die zweite FAT32-Partition wurde ebenfalls 1:1 geclont, keine Anpassung der Größe
- Die dritte, leere Partition habe ich einfach mal 1:1 mitgeclont, kostet ja nix und vielleicht braucht irgendein „Was-auch-immer“-Tool die Partition
- Die Daten-Partition habe ich an dieser Stelle auch geclont, allerdings habe ich hier eine manuelle Anpassung der Größe vorgenommen. Wichtig war hier, dass man noch ausreichend Platz lässt hinten auf der Platte für die RECOVERY-Partition.
- Die Recovery-Partition wurde ganz ans Ende der SSD geclont, damit danach noch die Daten-Partition so groß erweitert werden konnte, damit kein Speicherplatz ungenutzt liegen bleibt.
- Nachdem alles geclont wurde, habe ich dann noch die Daten-Partition so angepasst, dass sie den gesamten Speicherplatz nutzt.
Danach habe ich die Festplatte ausgebaut, die SSD eingebaut und das System erneut gestartet. So weit, so gut. Was dann allerdings erschien, war nicht wirklich toll:
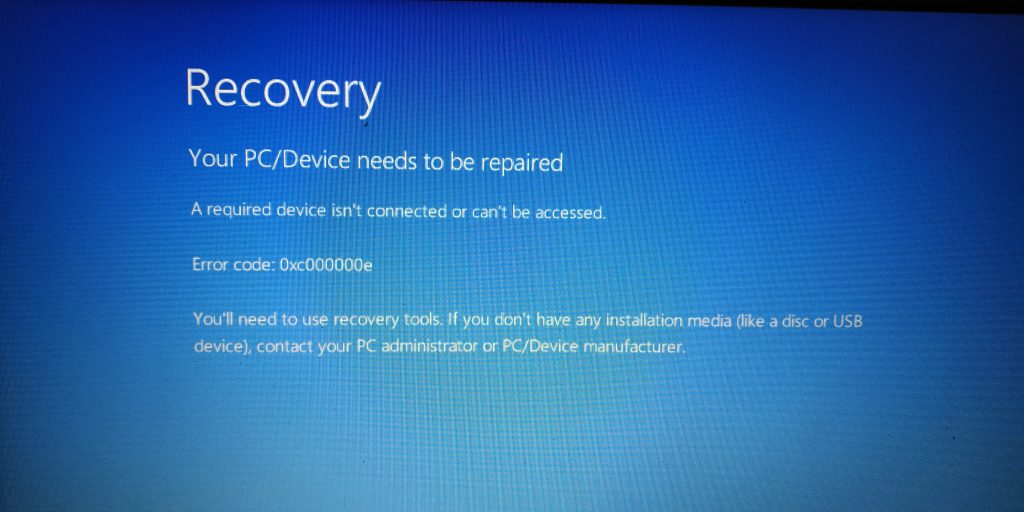
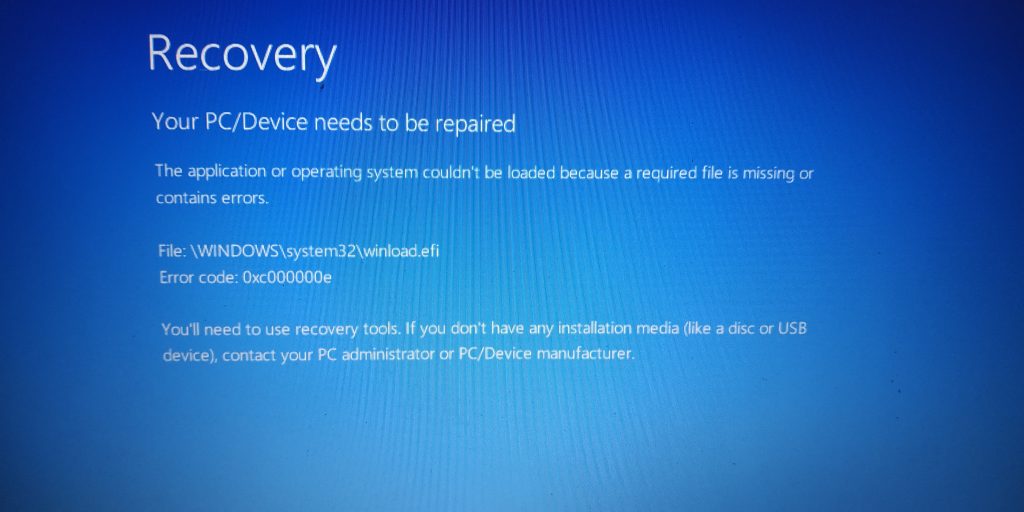
Das System konnte nicht starten. Jeder Versuch, etwas zu starten (z.B. mit F8 den abgesicherten Modus oder so) klappte nicht, direkt nach dem Start erschien eine Fehlermeldung.
Die manuelle Wiederherstellung
Da ich diese Fehlermeldung nicht das erste Mal in meinem Leben gesehen habe, habe ich dann mal direkt den USB-Stick auf ein Windows 10 Setup umgeflasht und habe von diesem Stick gestartet, um eine Recovery-Konsole zu öffnen.
Aufruf der Recovery-Konsole
Wenn ihr in einem Windows Setup seid, könnt ihr mit einem Shift + F10 eine Eingabeaufforderung öffnen, in der euch einige gute Tools zur Verfügung stehen.
An dieser Stelle kann man die vorhandene Windows-Installation eigentlich immer ganz gut reparieren, dazu werden die folgenden Befehle genutzt:
- bootrec /fixmbr
- bootrec /fixboot
- bootrec /rebuildbcd
Leider funktionierten in meinem Fall nur zwei der drei Befehle, bei der Ausführung des dritten Befehls erschien nach kurzer Zeit zwar die Windows-Installation (in der Recovery-Umgebung auf dem Laufwerk F:), aber das hinzufügen zur Startliste funktionierte nicht:
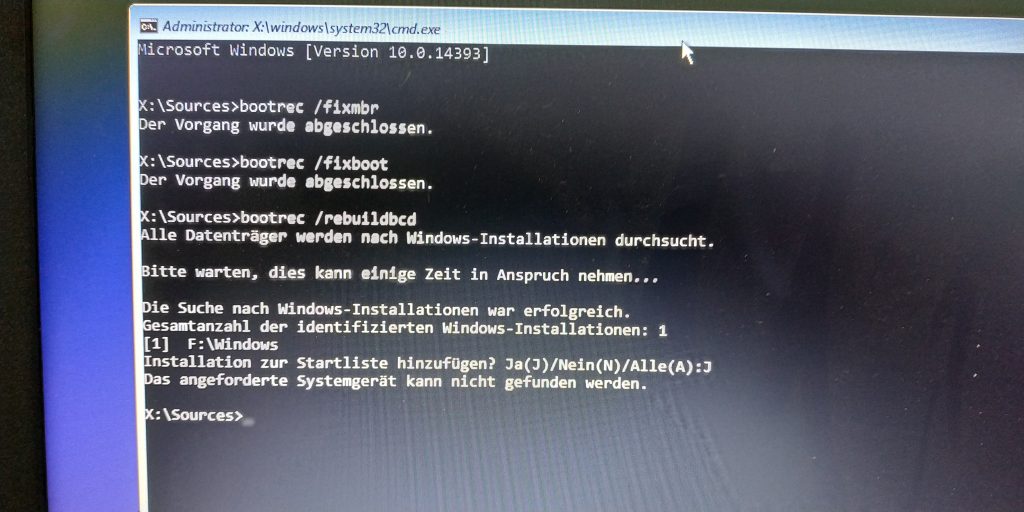
Ich habe dann noch ein bisschen gesucht, bis ich letztendlich den folgenden Beitrag gefunden habe: Windows 10 Bootrec – the requested system device cannot be found
Hier wird beschrieben, dass man auf der 100 MB großen FAT32-Partition eine Anpassung machen muss und den BCD-Eintrag neu setzen muss, da sich scheinbar irgendeine ID geändert hat und deswegen das UEFI-System die ursprüngliche Windows-Installation nicht finden und booten kann.
Die Anpassung (Sicherung und neu schreiben) kann mit den folgenden Befehlen durchgeführt werden:
Diskpart
- Wir öffnen diskpart in der vorhandenen oder einer neuen cmd
- list disk
- select disk X (X ist die Festplatte mit der Windows-Installation, vermutlich 0, falls nur eine Platte vorhanden ist)
- list volume
- select volume X (X ist das FAT32-Volume, erkennbar an Größe und Dateisystem)
- assign letter=N (N kann auch gegen einen anderen freien Buchstaben ausgetauscht werden)
- exit
Sicherung des vorhandenen Bootloaders
Wenn wir wieder zurück sind in der normalen CMD, können wir nun auf den Datenträger N wechseln, hier gibt es ein spezielles Verzeichnis, was Windows bei der Installation angelegt hat.
- cd /d n:\EFI\Microsoft\Boot\
- bootrec /fixboot
- ren BCD BCD.bak
- bcdboot f:\Windows /l de-de /s n: /f ALL
de-de ist hier die Eingabesprache, bei einem englischen OS müssen wir hier en-us eintragen. Nun müssen wir das System neu starten und hoffen, dass die Reparatur funktioniert hat und das System wieder wie gewollt startet. In meinem Fall war dies der Fall, Windows wurde erfolgreich erkannt und gebootet und alles war wieder wie gewohnt nutzbar, außer das die Performance durch die SSD natürlich eine deutlich höhere war als vorher mit der Festplatte 🙂
Ich habe von dem Prozess leider keine Fotos machen können, daher habe ich nur von den Befehlen vorher ein Bild. Der ganze Spaß hat mich einige Stunden gekostet, bis das Ding dann mal wieder lauffähig war. Aber die Hartnäckigkeit hat sich ausgezahlt, es muss keine Neuinstallation gemacht werden und es ist nebenbei noch nen Blogpost abgefallen 😉
P.S. Ich habe den bcdboot-Befehl auch schon vorher versucht, dies wurde auch erfolgreich bestätigt, hat aber leider nicht dazu geführt, dass das System wieder startet…
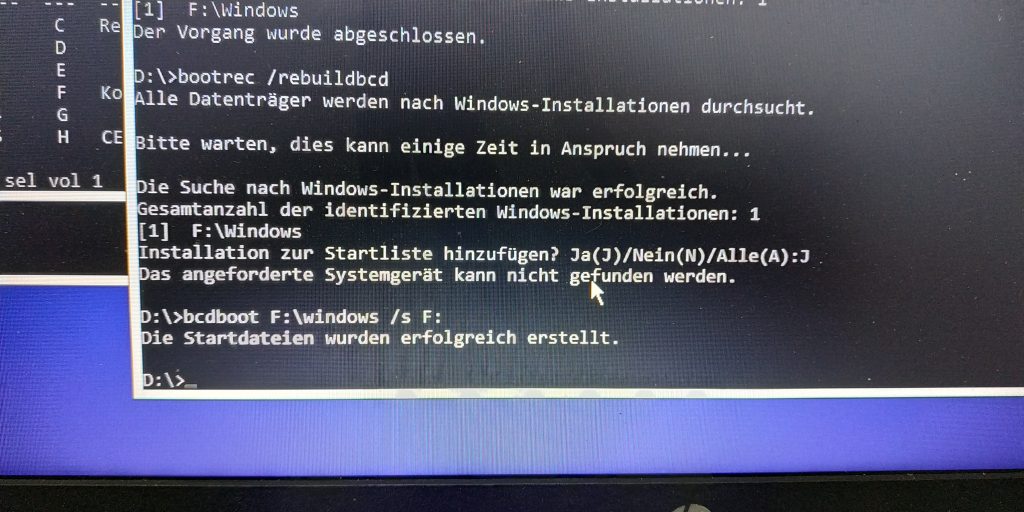



Hallo Jan,
könntest Du freundlicherweise genauer auf den Clone-Part eingehen? Welche Anwendung? (Clonezilla o.ä und sind beim Klonen der einzelnen Volumes besondere Einstellungen/Optionen erforderlich gewesen)
Ansonsten Danke für Deine zumeist hilfreichen Posts.
Grüße
Max
Hallo Max,
danke für deinen Kommentar 🙂 Ich werde den Artikel gern erweitern um um die Einstellungen, die ich in den Programmen vorgenommen habe. Ich habe solche Clone-Vorgänge schon vor zig Jahren gemacht, daher habe ich schon diverse Programme nutzen und testen können. Besonders gut hat in meinen Erfahrungen Acronis und Aomei abgeschnitten. Clonezilla geht auch, ist aber komplizierter zu nutzen, weil es nicht so eine schicke und einfache Oberfläche hat.
Gruß, Jan
Hallo Jan,
sehr toll, vielen Dank. Über die Erweiterungen freuen sich bestimmt alle regelmäßigen Leser dieses Blogs und Leute, die sich in der Vergangenheit und in Zufunkt mit Klonvorgängen rumgeärgert haben bzw. noch rumärgern werden.
Dass Acronis für solche Zwecke gut geeignet ist, wundert mich nicht. CloneZilla hat zwar keine GUI, ist dafür aber frei nutzbar und funktioniert Plattform übergreifend. Das Klonen an sich gestalltet sich unprobematisch, sobald beide Platten gleich groß oder zumindest das Ziel größer ist. Spannend wird es, wenn eben das Ziel physisch kleiner als die Quelle ist.
Nochmals vielen Dank und bitte weiter so machen – wie schon im ersten Kommentar erwähnt, sind Deine Beiträge wirklich sehr hilfreich.
Grüße
Max
Pingback:Die Nutzung von MiniTool Partition Wizard zum Clonen von einer HDD auf NVMe - Jans Blog
Hallo Max,
Hatte bisher noch kein UEFI System zu klonen. Bzw konnte noch nie eine Platte eines UEFI Systems klonen.
Dank Deiner Beschreibung ist mir das jetzt gelungen!!!
Ich bin begeistert! Vielen Dank!!!!
Vielleicht noch ein kleiner Hinweis: vor dem letzten Befehl (bcdboot …) Muss man den Laufwerks Buchstaben der Windows Installation noch anpassen. Bei mir war das D:\Windows.
Viele Grüße!!!
Vielen Dank für diese Anleitung!
Bei mir haben anschliessen die Windows Updates nicht mehr funktioniert, Fehler 0x800f0922. Die Lösung: diskpart mit ausgewählter 100 MB grosser Partition am Anfang folgenden Befehl ausführen: set id=c12a7328-f81f-11d2-ba4b-00a0c93ec93b
Damit ändert man den Partitionstyp zu EFI-Systempartition.
Die Quelle: https://www.deskmodder.de/phpBB3/viewtopic.php?t=28489