Ich habe ja schon das ein oder andere Mal einen Bericht darüber geschrieben, wie man eine Richtfunkstrecke mit zwei Ubiquiti Nanobeam- oder Loco-Geräten einrichtet. Da sich in den letzten Monaten und Jahren aber die Oberfläche ziemlich stark verändert hat, und ich gerade wieder zwei Geräte hier liegen habe, die eingerichtet werden müssen, hier ein kleiner Refresh aus dem April 2021 mit der aktuellen Firmware 8.7.1 vom 26. Juni 2020.
Initiale Einrichtung
Im ersten Schritt schließen wir das Gerät an einen PoE-Adapter an und verbinden uns mit einem PC oder Notebook direkt mit dem PoE-Adapter. Wir benötigen eine feste IP-Adresse aus dem Bereich 192.168.1.0/24, die Antennen sind nach dem Auspacken unter der IP 192.168.1.20 erreichbar.
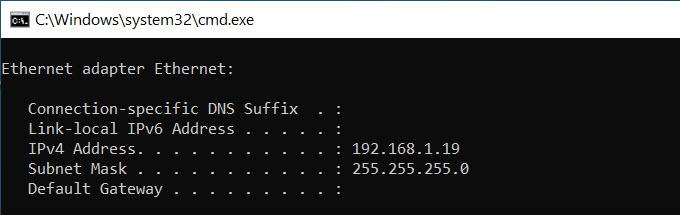
Verbinden wir uns nun per Browser, müssen wir das Land und die Sprache festlegen sowie die AGBs bestätigen. Ich bevorzuge hier die englische Sprache, die deutsche Übersetzung ist… sagen wir mal… „nicht allzu gut“…
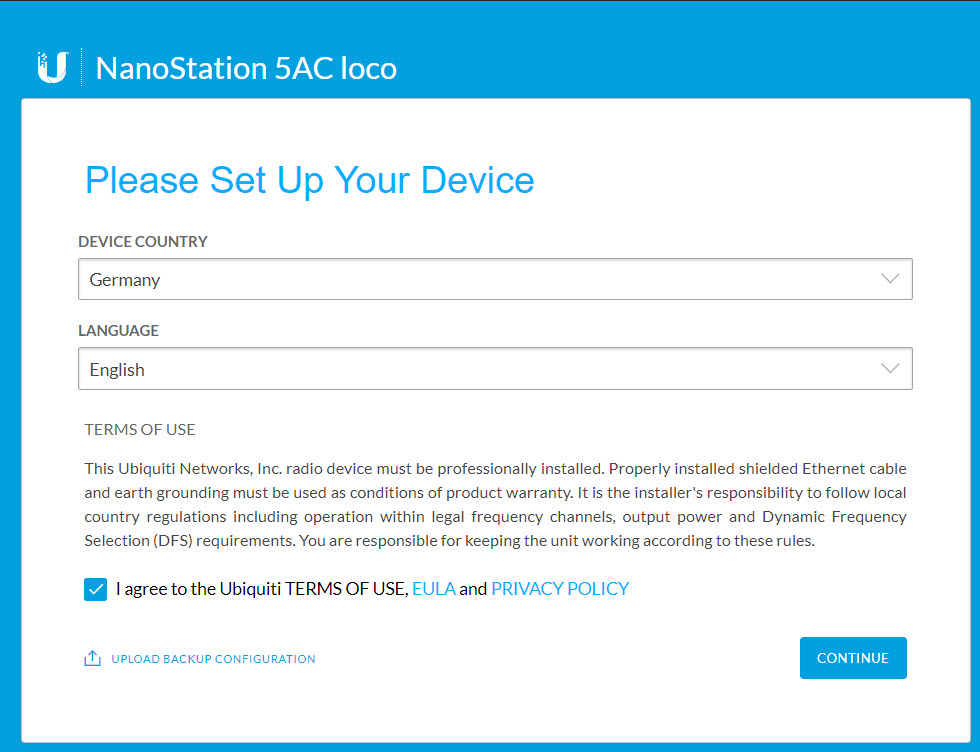
Nun vergeben wir einen Benutzernamen und ein Kennwort, mit dem wir uns in Zukunft mit dem Gerät verbinden können.
Update der Firmware (falls notwendig)
Wir sollten nun im ersten Schritt prüfen, ob die aktuellste Firmware bereits installiert ist oder ob wir hier ein Update machen müssen. In meinem Fall war die Antenne bereits aktuell.
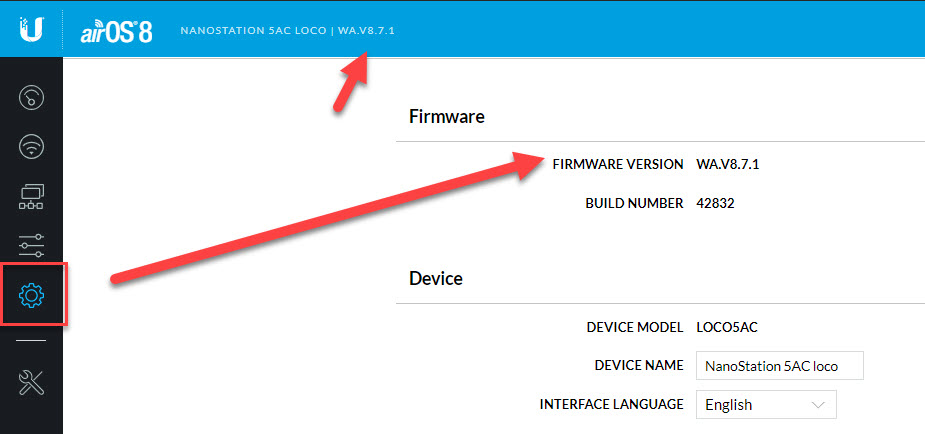
Falls ihr ein Update braucht, hier findet ihr die korrekte Firmware-Datei: https://www.ui.com/download/airmax-ac/nanostation-ac/loco5ac
Einrichtung des primären Geräts
System
Wenn wir unter System starten, gebe ich dem Gerät hier einen einmaligen Namen, damit ich später zuordnen kann, welches Gerät es ist. Wenn die LEDs nachts nicht leuchten sollen, z.B. weil eure Nachbarn Deppen sind oder jemand drauf schießt, weil es blau leuchtet (ja, beide Geschichten haben einen Hintergrund 😐 ), können diese mittels LEDs Night Mode abgeschaltet werden.
Das Management Radio brauchen wir nicht, das wäre nur dann sinnvoll, wenn wir die Antenne per Handy einrichten möchten, was in diesem Fall nicht notwendig ist.
Die Zeitzone sollte korrekt sein, außerdem ist es sinnvoll dass das Gerät sich eine korrekte Zeit von einem Zeitserver ziehen kann. Dies kann entweder, wie standardmäßig hinterlegt, ntp.org sein oder ein anderes Gerät eurer Wahl. Damit wären wir auf dieser Seite auch schon durch mit den Einstellungen, ein beherzter Klick auf Save Changes wendet die Änderungen an.
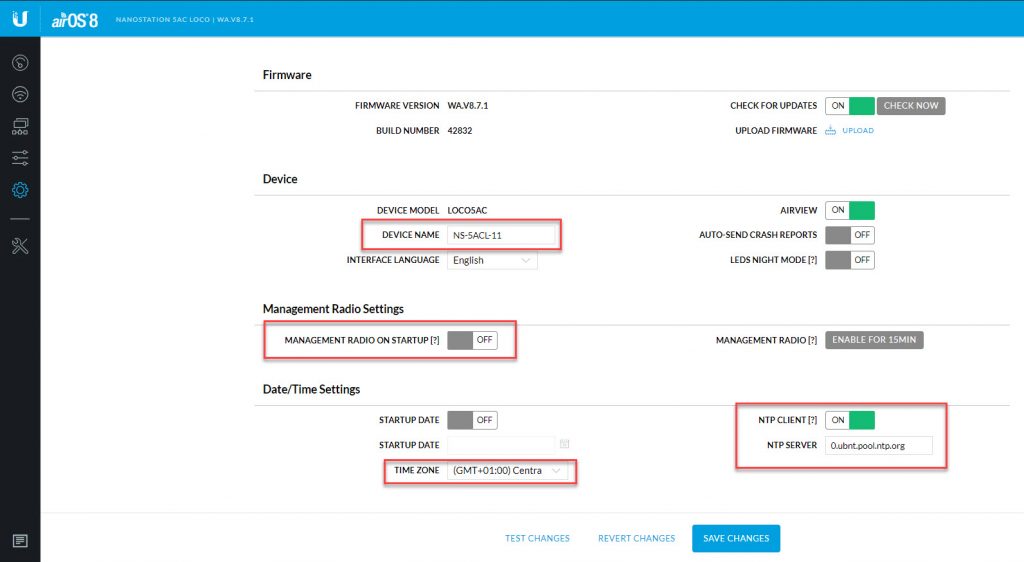
Services
In diesem Menüpunkt können wir einen Ping Watchdog einstellen. Das heißt, die Antenne pingt seinen Gegenpart an und wenn diese eine Zeit lang nicht erreichbar ist, startet die Antenne neu. Das kann sinnvoll sein, achtet aber unbedingt darauf, dass ihr hier den Watchdog nach einer IP-Adress-Änderung ebenfalls anpasst, sonst legt eure Antenne immer mal wieder einen Neustart hin. Irgendwie doof. Ich selbst halte es meist so, dass der Access Point diese Einstellung nicht gesetzt hat, aber der Client. Wer genau was ist, definieren wir aber erst im nächsten Schritt.
Eine Einwahl per SSH wäre noch möglich, ebenso das Logging auf einem externen Log-Server. Eine Abfrage per SNMP wäre ebenfalls möglich, das nutze ich wenn möglich. Je nach Standort geht das aber nicht immer.
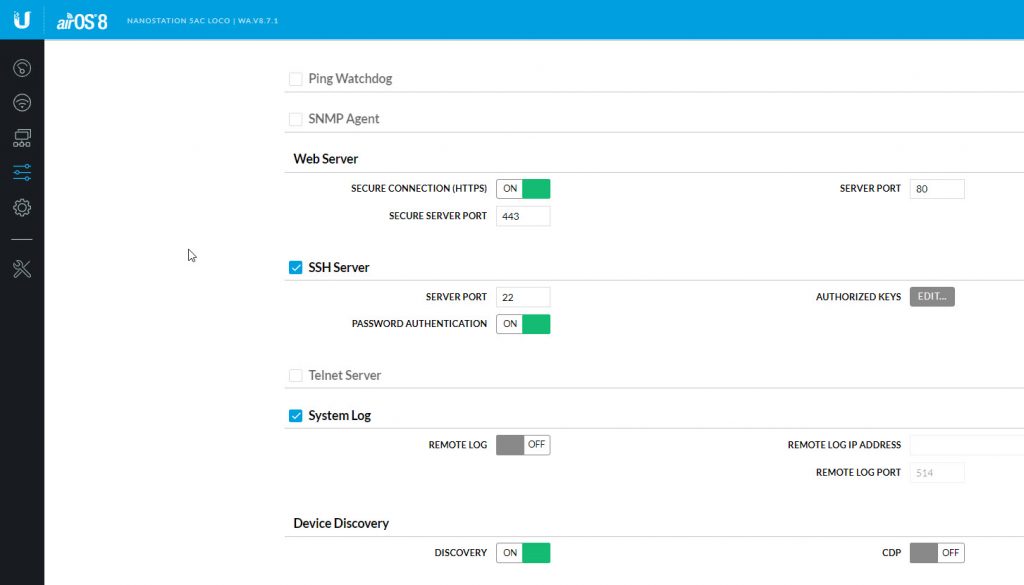
Network
Hier stellen wir die IP-Adresse der Antenne sowie den Network Mode ein. Um per Richtfunk eine gewisse Distanz zu überbrücken, die wie ein Netzwerkkabel arbeitet, benötigen wir den Modus Bridge. Hierbei sind die Antennen an sich transparent und transportieren nur die Daten, die von A nach B laufen, ohne sie zu verändern. Vorteil von diesem Modus ist, dass so z.B. auch VLANs transportiert werden können.
Die IP-Adresse der Antenne sollte statisch vergeben werden und sich am besten in dem Netzwerk-Bereich befinden, in dem auch die anderen Geräte hängen. Wenn ihr zum Beispiel eure Internetleitung zu einem Freund oder Nachbar übertragen möchtet, und eure Fritzbox hat die 192.168.178.1, sollte die Antenne eine IP-Adresse in diesem Bereich bekommen. Gateway wäre dann die IP der Fritzbox, DNS ebenfalls. So könnte die Antenne auch Updates laden und/oder über einen UNMS-Controller verwaltet werden.
Soll die Antenne keine Verbindung in Richtung Internet bekommen, lasst ihr das Gateway einfach frei und fertig ist der Lack.
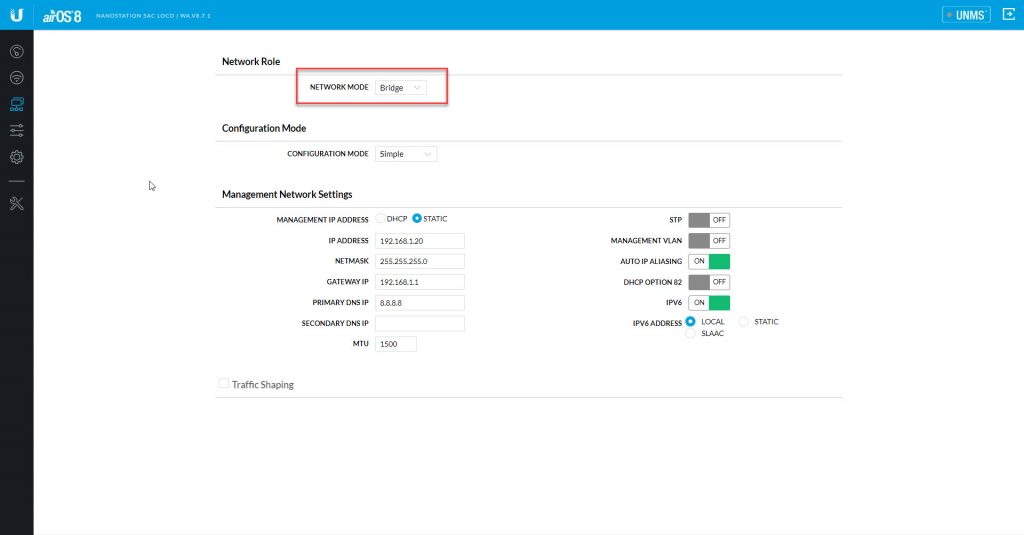
Wireless
Kommen wir nun zu der fast wichtigsten Einstellung: Das WLAN-Richtfunk-Netz.
Ihr könnt die Antennen in zwei unterschiedlichen Einstellungen betreiben: Einmal als Access Point und alternativ als Client. Bei einer Punkt-zu-Punkt Richtfunkstrecke muss ein Geräte im Modus Access Point betrieben werden, die andere als Client.
Tipp von mir: Platzieren Sie die Access Point-Antenne immer dort, wo die Musik spielt. Möchten Sie z.B. ihr Internet per Richtfunk mit einem Freund teilen, der kein Internet hat, dann sollte die Access Point-Antenne zu Ihnen und der Client zu Ihrem Freund.
Technisch macht es zwar keinen Unterschied, was wo aufgebaut wird, aber wenn man sich immer an eine Art von Aufbau hält, weiß man leichter welches Gerät wo hängt.
Grundsätzlich lassen sich auch mehrere Client-Antennen zu einer Access Point-Antenne verbinden, man spricht in diesem Fall von einem „Point-to-Multipoint“ oder PtMP. Bei PtMP ist 40 MHz die maximale Kanalbreite, bei einer PTP-Strecke mit zwei Geräten kann man die Kanalbreite auf bis zu 80 MHz erhöhen.
Ein Wort zur Kanalbreite (Channel Width)
In den WLAN-Einstellungen lässt sich die Kanalbreite einstellen. Grundsätzlich gilt: Je größer der Kanal, desto mehr Daten können gleichzeitig übertragen werden. Allerdings gillt auch: Je größer der Kanal, desto empfindlicher ist er für Störungen von außen.
Tipp von mir: Beginnen Sie den Aufbau mit einer kleinen Kanalbreite, und schauen Sie ob das Signal stabil ist. Wenn ja, können Sie die Kanalbreite erhöhen und erneut schauen, ob alles stabil läuft. Bei Anzeichen für eine Störung von Außen oder bei Hindernissen auf der Strecke bleibt dann die Kanalbreite aktiv, die zuletzt sauber funktioniert hat.
Vergeben Sie einen einfallsreichen Namen für Ihre Richtfunkstrecke (die WLAN-SSID) und ein langes und sicheres Kennwort. Diese Werte werden gespeichert, danach können wir uns der zweiten Antenne widmen.
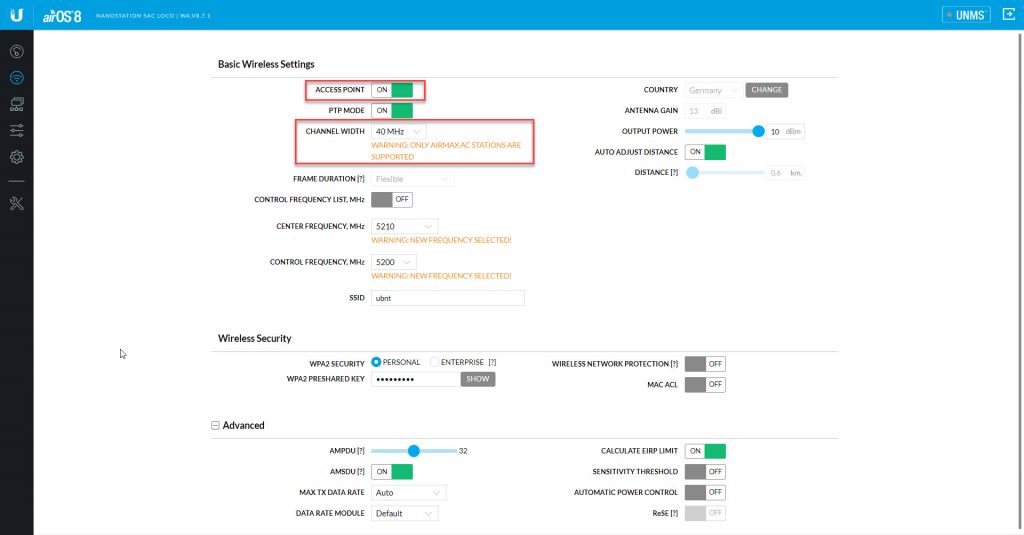
Einrichtung des sekundären Geräts
Wir bringen nun die zweite Antenne online und verbinden uns wieder mit der 192.168.1.20. Wir vergeben wieder die Ländereinstellung, Benutzername und Kennwort und uns erwartet die gleiche Oberfläche wie auf dem ersten Gerät.
System
Hier müssen wie die gleichen Einstellungen treffen wie bei dem ersten Gerät, außer das wir einen anderen Namen vergeben.
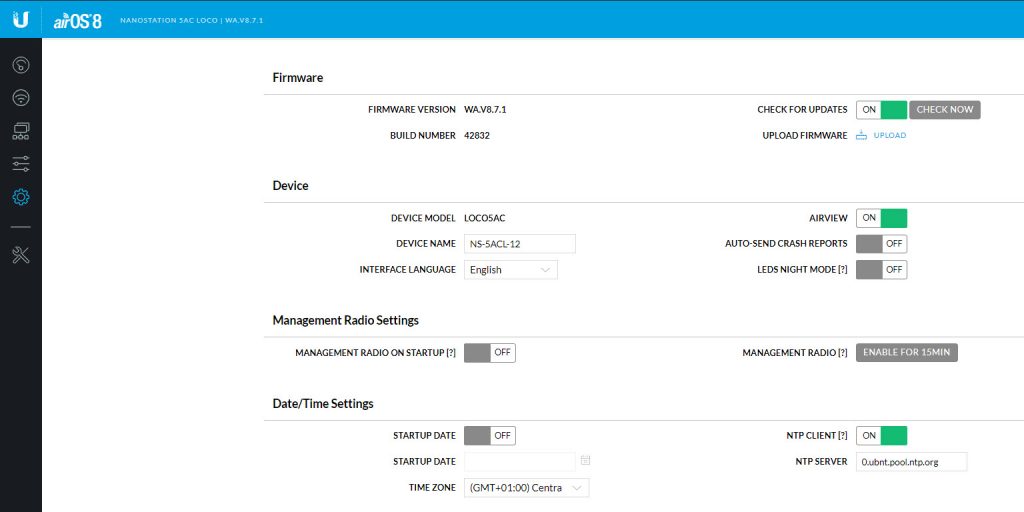
Services
Diese Einstellungen sind komplett identisch zum ersten Gerät, außer das wir hier die IP-Adresse des Partners eintragen müssen, sofern der Ping Watchdog verwendet werden soll.
Network
Vergeben Sie hier wieder eine passende IP-Adresse und achten Sie darauf, dass die Network Role ebenfalls auf Bridge steht. Dies ist aber immer die Standard-Einstellung, daher dürfte dies schon automatisch passen.
Wireless
In den Wireless-Einstellungen auf dem zweiten Gerät müssen wir nun die Option Access Point auf Off stehen lassen. Ich arbeite in meinem Fall mit einer Punkt-zu-Punkt Strecke, daher kann ich die Funktion PTP Mode auf On stellen.
Die Kanalbreite passt sich bei einem Client-Gerät automatisch an, der Access Point gibt diese vor. Hier müssen wir nichts anpassen.
Konfigurieren Sie hier wieder die gleiche SSID wie am Master sowie das gleiche Kennwort, damit die beiden Geräte eine Verbindung zueinander aufbauen können. Der Rest bleibt wie im Screenshot:
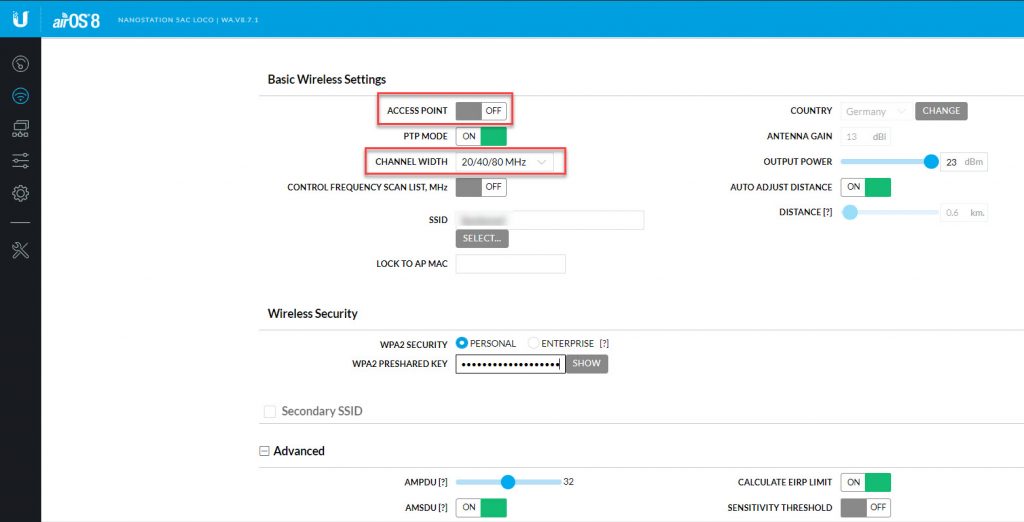
Die Verbindung zwischen den beiden Antennen
Während dieser Einrichtung habe ich die beiden Antennen einfach auf dem Schreibtisch nebeneinander liegt. Sobald ich auf der zweiten Antenne die Einstellungen gespeichert habe, dauert es kurze Zeit, und mein Ping zeigt, dass die Verbindung per Richtfunk hergestellt wurde.
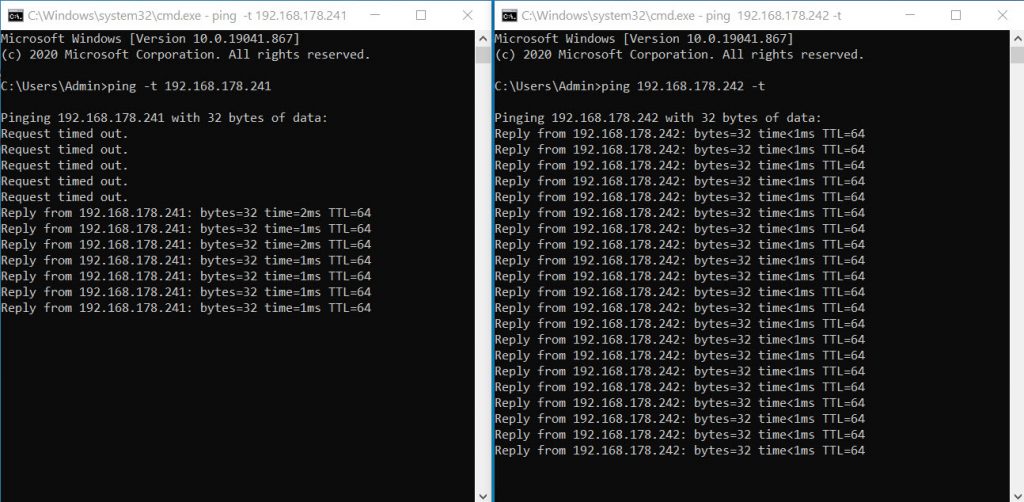
Nun können wir uns noch die Eigenschaften und die Qualität der Strecke anschauen.
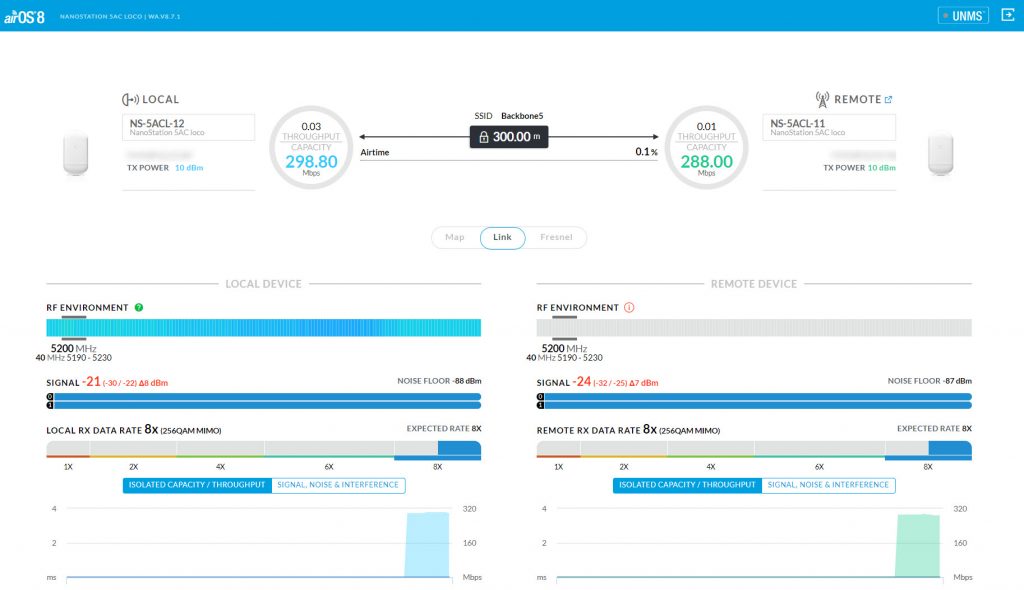
Obwohl die beiden Geräte direkt nebeneinander liegen und keine direkte Sicht zueinander haben, steht die Funkstrecke schon mit einer ungefähren Bandbreite von ~280 bis ~290 Mbps. Das Signal ist sogar so stark, dass es rot markiert wird und eine Empfehlung erscheint, dass die Signalstärke schon übersteuert und reduziert werden sollte. Scrollt man weiter runter, kann man weitere Eigenschaften der Geräte sehen:
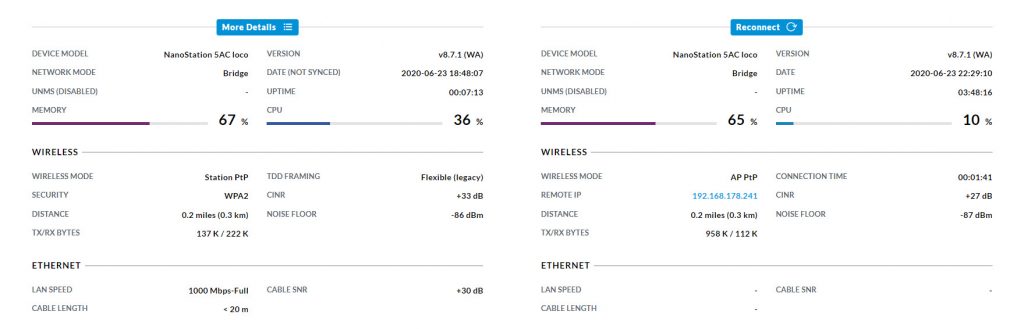
Fazit
Mit zwei von den Antennen lässt sich schnell und einfach eine Strecke von ein paar Metern bis hin zu Kilometern überbrücken. Die Geräte kosten (ohne Netzteil) weniger als 50 Tacken pro Stück und ich habe mittlerweile Dutzende davon installiert und in Betrieb genommen.
Bei Fragen könnt ihr mir gerne einen Kommentar hinterlassen oder mir eine Mail schreiben.



Bestes Tutorial, was ich bis dato gefunden habe! Wenn man jetzt z. B. einen PC per Kabel an den „Client“ hängt, bekommt der dann per DHCP eine IP von der FritzBox? Ist ja im Bridge-Mode quasi wie ein „Luftkabel“, wenn ich das richtig verstehe. Und kann man dann z. B. eine UAP-AC-LITE am „Client“ anschließen, um von dort das Netz per WLAN weiter zu verteilen? Macht der UAP-AC-LITE dann ein eigenes Subnetz auf, oder sind die Geräte, die sich am UAP-AC-LITE anmelden auch im FritzBox-Netz?
Hallo pigpen,
wenn du einen PC an den Client hängst, bekommt der eine IP der Fritzbox, korrekt. Ein WLAN-AP wie der UAP-AC-LITE würde ebenfalls IP-Adressen der Fritte verteilen. Ein eigenes Subnetz würde nur existieren, wenn ein zusätzlicher Router mit eingebunden wäre oder du ein WLAN mit einem eigenen VLAN ausstrahlen würdest. Das ist aber gewöhnlich nicht der Fall.
Schönen Gruß
Jan
Hallo Jan, nach deiner Anleitung habe ich erfolgreich eine Richtfunkstrecke vom Haus zum Garten meiner Eltern aufgebaut! Danke nochmal!
Die Kanalbreite war per Default auf 20 MHz eingestellt, damit gingen „nur“ ca. 80 MBit durch. Nach dem Wechsel auf 40 MHz gehen jetzt knapp 180 MBit durch das „Luftkabel“. Am Ende des „Kabels“ habe ich einen alten Dual-Band-Router mit DD-WRT als Access Point aufgestellt. Alles läuft wie am Schnürchen! 🙂
Wenn man in den Nanostations Längen- und Breitengrad (aus Google Maps kopiert) und deren Höhe eingibt, bekommt man die Entfernung zwischen den beiden Stations genauer angezeigt. Auch sind dann die Punkte „Map“ und „Fresnel“ anwählbar.
Alles in Allem eine gute Entscheidung – auch dank deines Beitrags!
Danke Jan!
Ich hatte nur ca. 100m zu überbrücken und das funktioniert, dank der Anleitung, super! Komme auf rund 300Mbit bei Sichtverbindung.
Die beiden Loco habe ich dann noch im UNMS eingebunden. Kann man bei unifi ja kostenlos anlegen.
Gibt es Erfahrungswerte hinsichtlich Strecken ohne direkte Sicht?
Muss von einer Garage zum Haus 100m weiter. Die Antenne kann aber nur auf der von der Garage abgewandten Seite angebracht werden (dort liegt bereits ein Kabel welches von einer ehemaligen WAN Richtfunk Anbindung rührt) 🙁
Hi,
die Antennen brauchen Sicht, ansonsten sind die Ergebnisse sehr schlecht oder es klappt überhaupt nicht.
Gruß
Jan
Hallo Jan, deine Anweisung zwecks Einrichtung der Antennen war mir sehr hilfreich. 2 Fragen hätte ich aber noch.
1. Wie komme ich im laufenden Internet Betrieb mittels Notebook auf die Antenne(n)
2. Wie setze ich die ganzen Einstellung zurück.
Gruß Harald Schumacher
Hallo Harald,
die Antennen müssen im LAN-Bereich von deinem Netzwerk sein, dann kommst du auch drauf. Die Antennen verhalten sich wie ein normales Gerät im Netzwerk. Zurücksetzen geht entweder über den Reset-Knopf oder über die Weboberfläche.
Schönen Gruß
Jan
Hallo Jan,
danke für Deine Antwort.
Gruß Harald
Hallo Jan,
prima Anleitung, danke dafür, ich werde es auch einmal ausprobieren.
Zum Aufbau habe ich noch eine Frage, vielleicht kannst du mit deiner Erfahrung etwas dazu sagen….
Zwischen Sender und Empfänger sind es ca 80m, ein Apfelbaum und eine große Eibe liegen dazwischen, werde ich an der Position wohl Erfolg haben, oder muss ich eine „Schneise“ suchen, damit wirklich Sichtkontakt zwischen Sender und Empfänger besteht?
Viele Grüße
Heiko