Nachdem wir nun im ersten Teil die Installation der OpenManage Essentials-Software (OME) durchgeführt haben, kommen wir nun zur Einrichtung der einzelnen Komponenten. Hierzu rufen wir die OME-Software per Browser auf.
Anpassen der Windows Firewall
Falls ein Zugriff von einer Workstation oder einem anderen Server nicht funktioniert, liegt dies vermutlich an der Windows Firewall auf dem Server. Dies kann man sehr einfach lösen, indem man den folgenden Befehl (wahlweise per netsh oder per PowerShell, bitteschön 🙂 ) ausführt:
# Netsh
netsh advfirewall firewall add rule name="Dell EMC OME (2607 TCP)" description="Dell EMC OME (2607 TCP)" dir=in localport=2607 protocol=tcp action=allow profile=private,domain enable=yes
# PowerShell rocks!
New-NetFirewallRule -DisplayName "Dell EMC OME (2607 TCP)" -Description "Dell EMC OME (2607 TCP)" -LocalPort 2607 -Profile Domain, Private -Protocol TCPNachteil von OpenManage Essentials
Der Nachteil von einer Nutzung von OME auf einer Workstation oder einem anderen Server ist, dass zwingend Microsoft Silverlight benötigt wird. Ist dies nicht vorhanden, erscheint eine Meldung, die um eine Installation bittet.
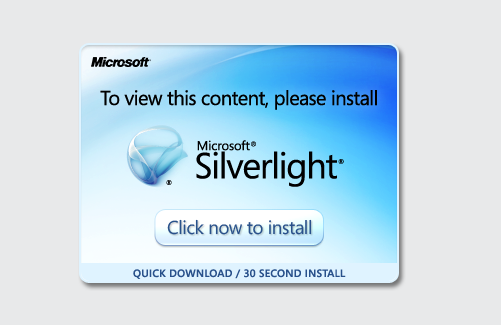
Aus diesem Grund benutze ich den Browser auf dem OME-Server selbst, da hier durch das Setup direkt eine Installation von Silverlight gemacht wurde. Dies ist übrigens auch der Grund, warum ich eine eigene VM genutzt habe und die Software nicht noch auf einem anderen Server mit installiert habe.
Der erste Aufruf
Starten Sie die Software zum ersten Mal, kommt eine Hilfe, die Ihnen sehr genau erklärt, welche Einstellungen Sie für SNMP bei einem Windows-System vornehmen müssen, welche Netzwerk-Freigabe-Einstellungen benötigt sind usw. Wenn dies für Sie fremd ist, schauen Sie sich die Hilfe einmal an, sie ist recht hilfreich. Falls Sie wissen, worum es hier geht, können Sie direkt starten mit einem Klick auf Fertigstellen.
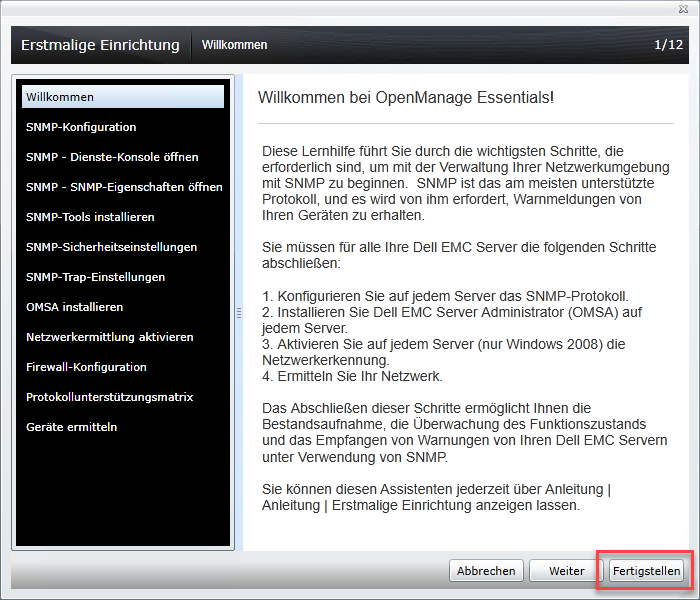
Danach öffnet sich ein weiterer Assistent, der einen Scan des Netzwerks vornehmen möchte. Sie könnten dies hier machen, alternativ fügen wir später gezielt Systeme hinzu, die wir in das System aufnehmen möchten (In diesem Fall den Assistenten beenden mit X oben rechts).
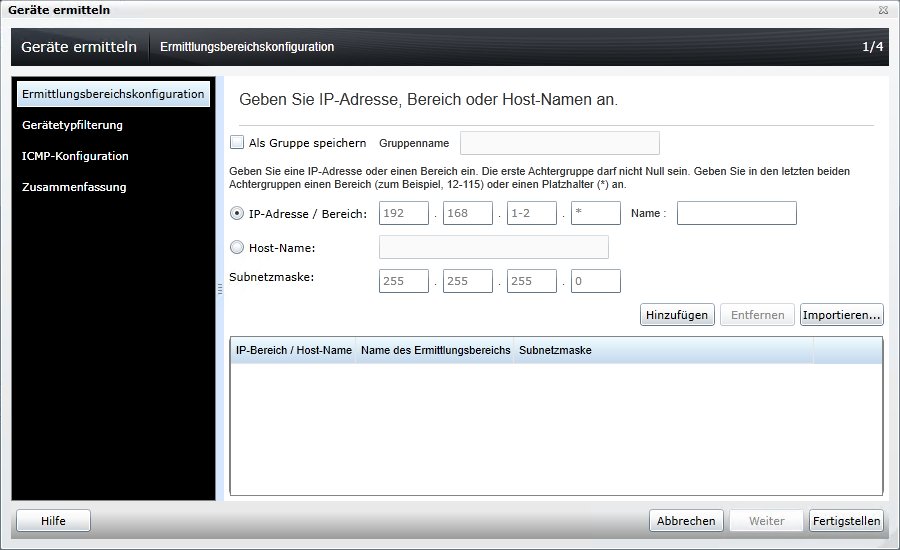
Hinzufügen des ersten Geräts
Um ein Gerät aufzunehmen, wechseln wir in der Hauptseite auf den Menüpunkt Verwalten und hier auf Ermittlung und Bestandsaufnahme.
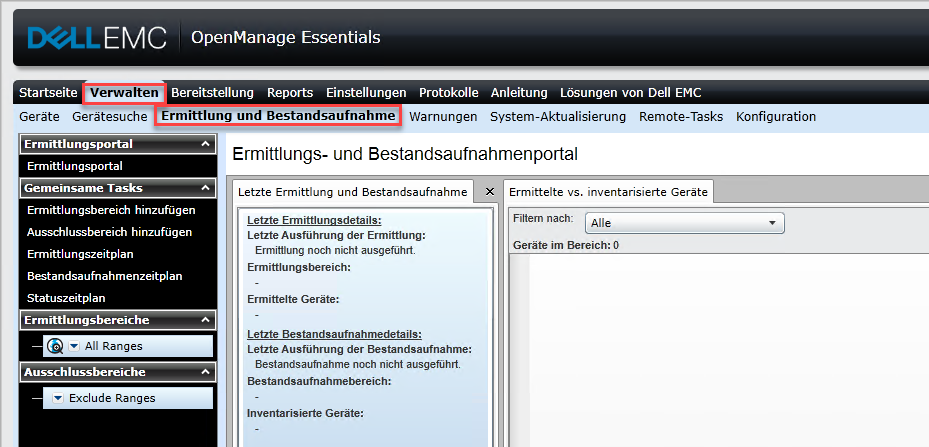
Nun kann ein Name, eine IP-Adresse oder ein Netzbereich angegeben werden, der gescannt werden soll. Ich spreche in meinem Fall mit einem Namen von einem Windows Server, der lokal bereits die OpenManage Node-Software installiert hat.
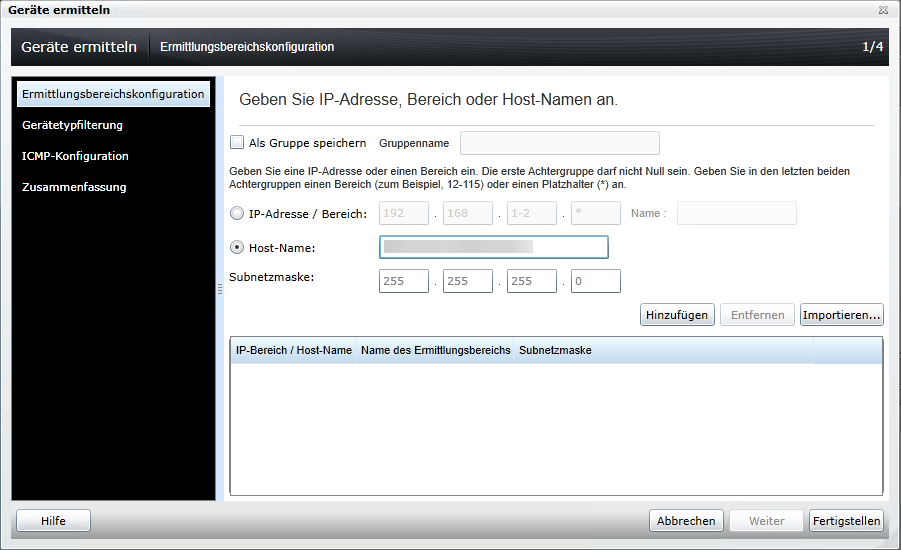
Nun muss ausgewählt werden, um welches System es sich handelt. Da wir mit dem SNMP-Protokoll arbeiten, muss in den lokalen Dienste-Einstellungen der OME-Server noch eingetragen werden.
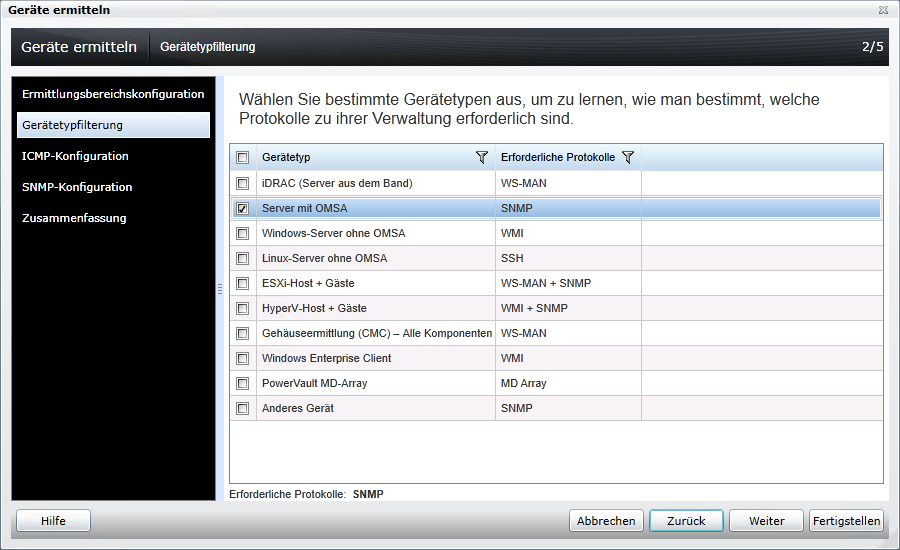
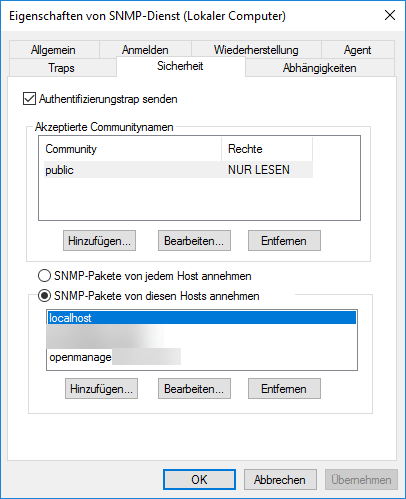
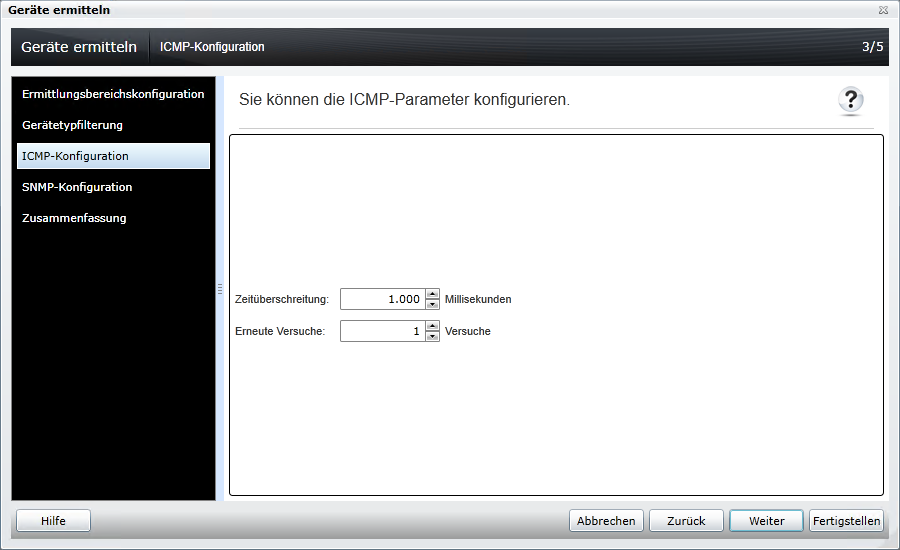
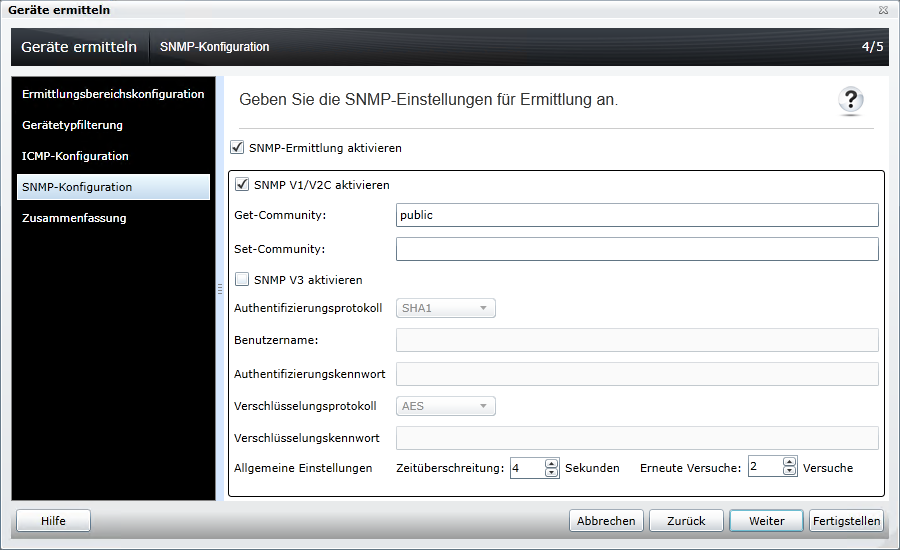
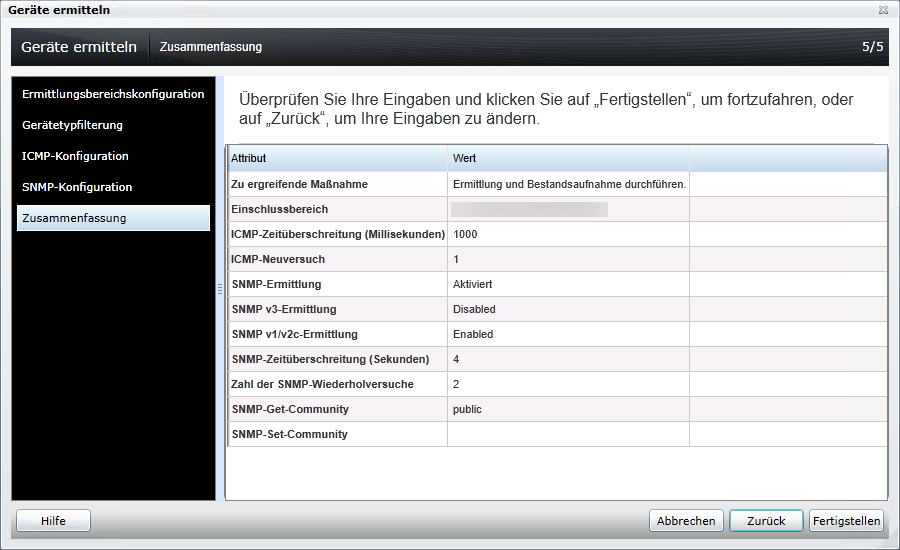
Nachdem diese Informationen hinzugefügt wurden, beginnt im Hintergrund ein Scan des Systems. Man kann durch den Status erkennen, wenn der Scan abgeschlossen ist.
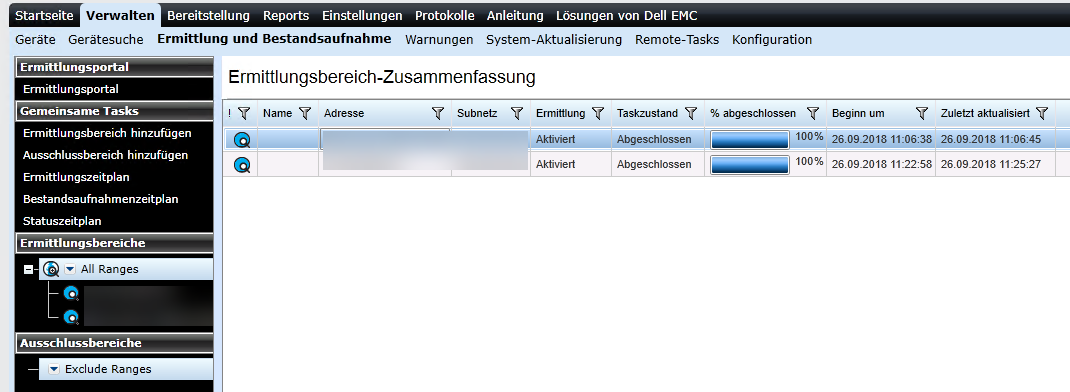
Wenn wir nun in den Reiter Geräte wechseln, können wir hier unterhalb von Servers erkennen, dass ein System erkannt wurde. Nach einem Klick auf das System werden einige Informationen zu allen möglichen Soft- und Hardware-Komponenten angezeigt.
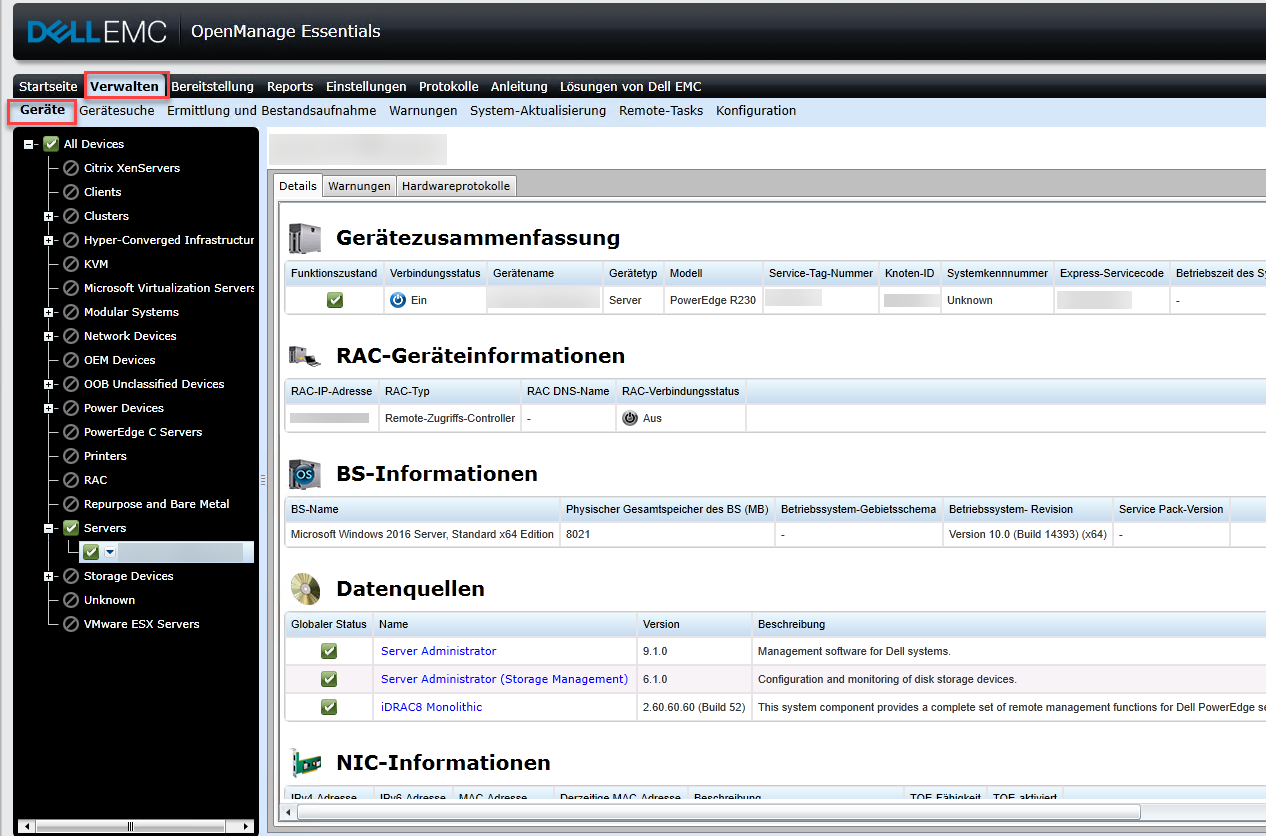
Die Aufnahme von einem Gerät über das IDRAC-Interface
Neben einem Windows-System können auch Dell EMC-Server mit einer IDRAC-Schnittstelle aufgenommen, überwacht und auch geupdatet werden. Dazu muss die IP-Adresse der IDRAC-Schnittstelle angegeben werden sowie die Zugangsdaten (die auf jeden Fall von den Standard-Zugangsdaten root-calvin geändert werden müssen!!!!)
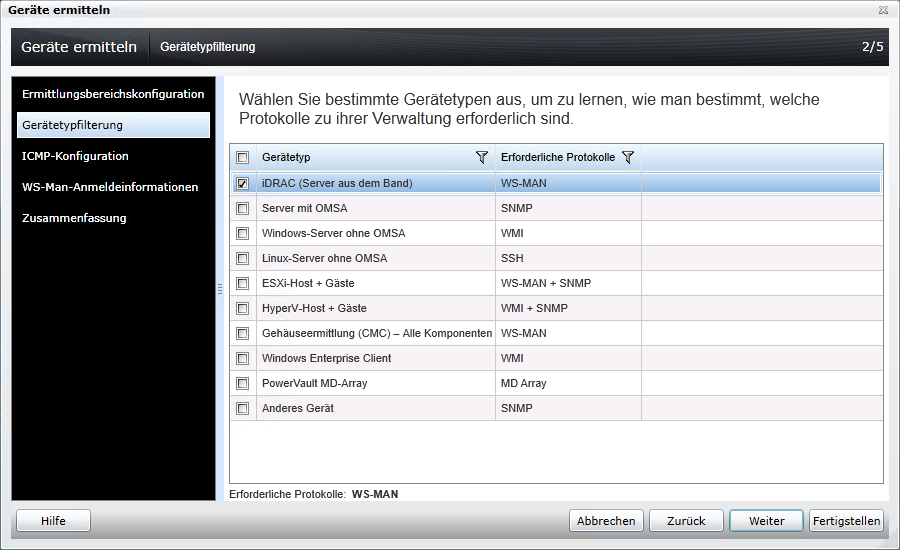
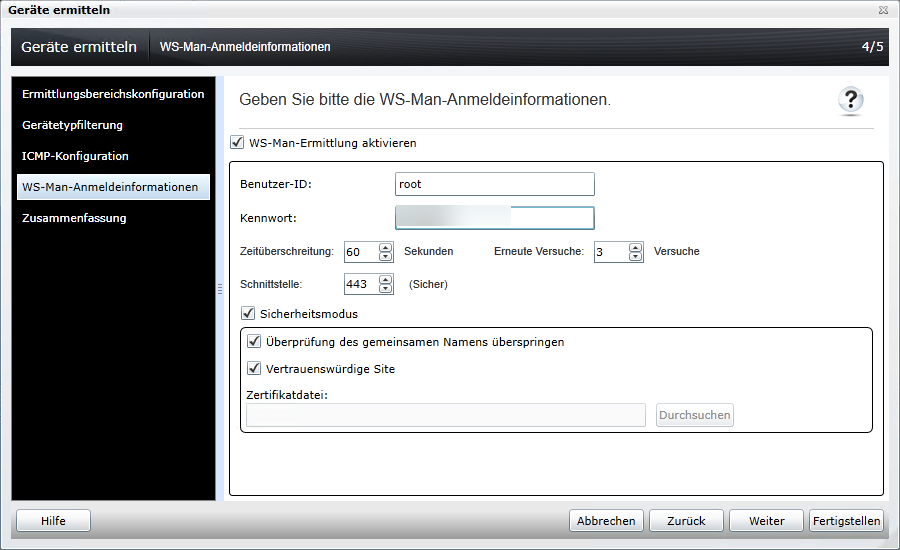
Nach der Inventarisierung des Gerätes taucht dieses nun unter RAC auf
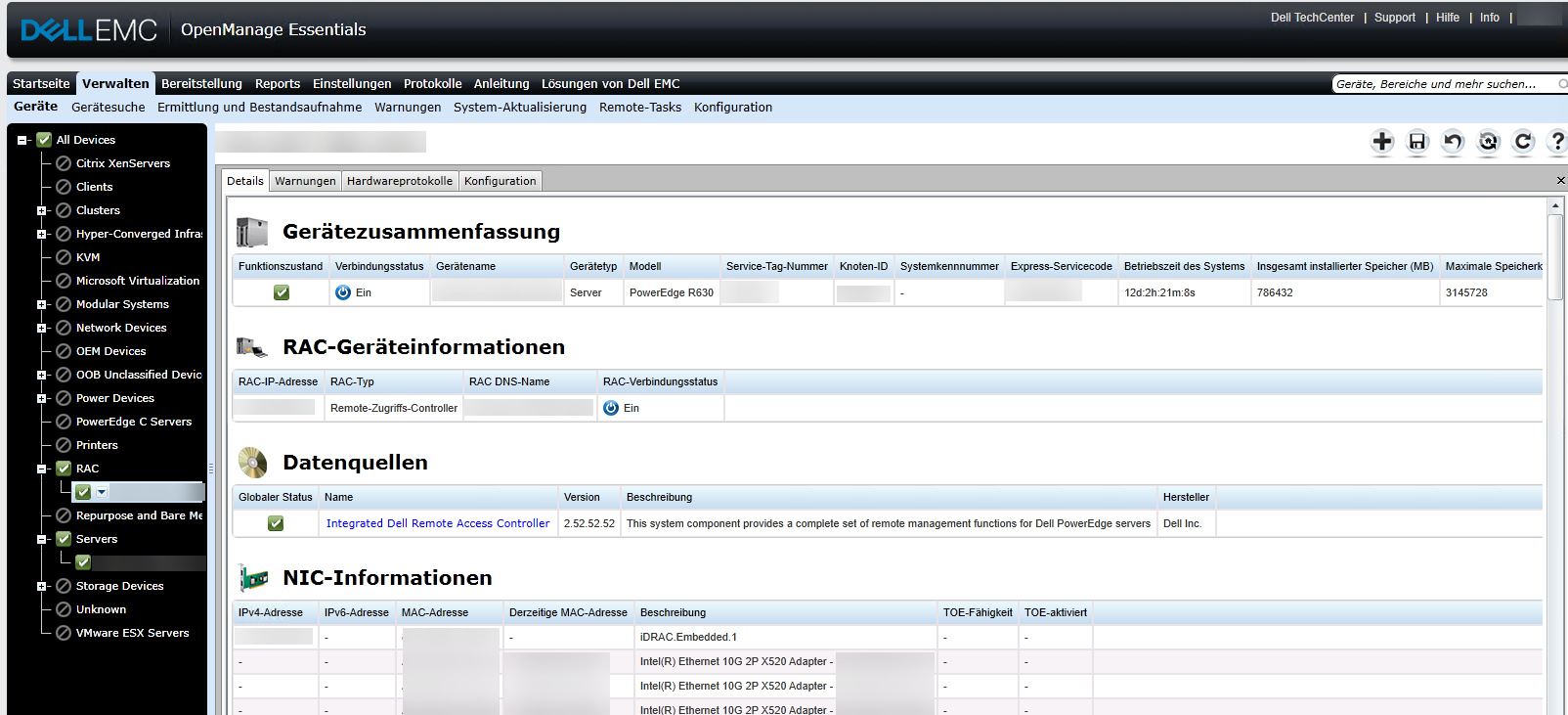
Weiter geht es mit Teil 3, in dem wir uns ein mögliches Update der Systeme anschauen.


